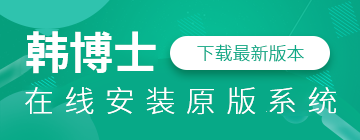華碩u305ua筆記本是一款擁有著13.3英寸顯示屏的超級(jí)便攜筆記本電腦,其采用了intel酷睿第六代低壓處理器及性能級(jí)獨(dú)立顯卡,能夠滿足家庭用戶們外出使用需求。那么這款華碩u305ua筆記本如何使用u盤安裝win10系統(tǒng)呢?接下來韓博士小編就為大家?guī)砣A碩u305ua筆記本u盤安裝win10系統(tǒng)的圖文教程。

注意事項(xiàng):
①.安裝win10系統(tǒng)前需完成U盤啟動(dòng)盤制作;
②.重裝系統(tǒng),電腦C盤包括桌面的數(shù)據(jù)會(huì)丟失;
③.在使用U盤重裝系統(tǒng)的過程中請(qǐng)不要強(qiáng)行中斷,以免重裝失敗。
U盤安裝win10系統(tǒng)步驟:
1、將U盤插入電腦,開始系統(tǒng)重裝,電腦關(guān)機(jī)重啟,這時(shí)我們的電腦不能像平時(shí)一樣選擇從硬盤啟動(dòng)系統(tǒng),這里我們要選擇從U盤啟動(dòng),不同品牌的電腦進(jìn)入“啟動(dòng)項(xiàng)選擇”的按鍵不同,下面各個(gè)品牌電腦U盤裝系統(tǒng)啟動(dòng)熱鍵供大家參考:
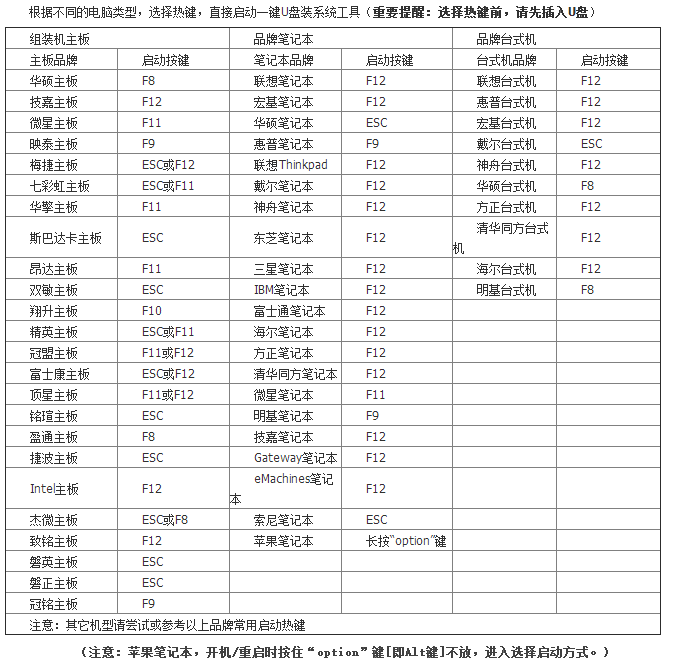
2、用鍵盤上的上下移動(dòng)鍵選擇帶有USB字樣的USB啟動(dòng)項(xiàng)后,按Enter鍵。

3、進(jìn)入PE界面后,選擇【02】WindowsPE/RamOS(新機(jī)型),回車進(jìn)入PE系統(tǒng)。
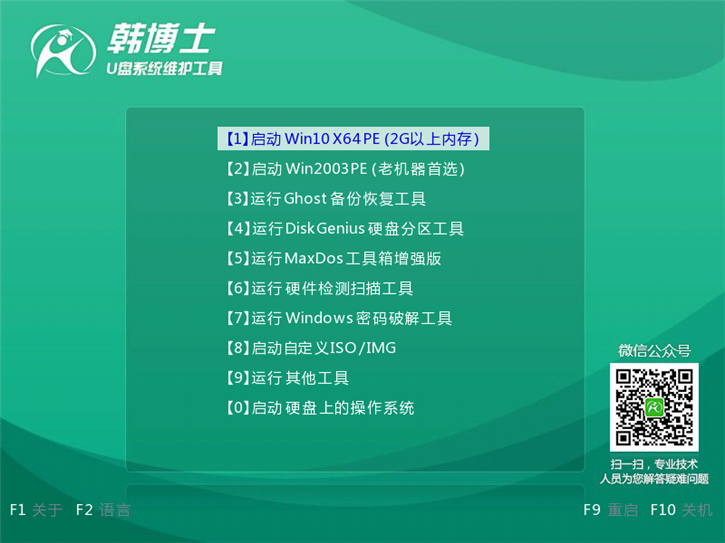
4、進(jìn)入PE系統(tǒng),打開韓博士PE裝機(jī)工具,選擇U盤里面下載好的win10系統(tǒng)鏡像文件,點(diǎn)擊“安裝”按鈕,然后選擇C盤作為安裝分區(qū),點(diǎn)擊“開始安裝”即可。
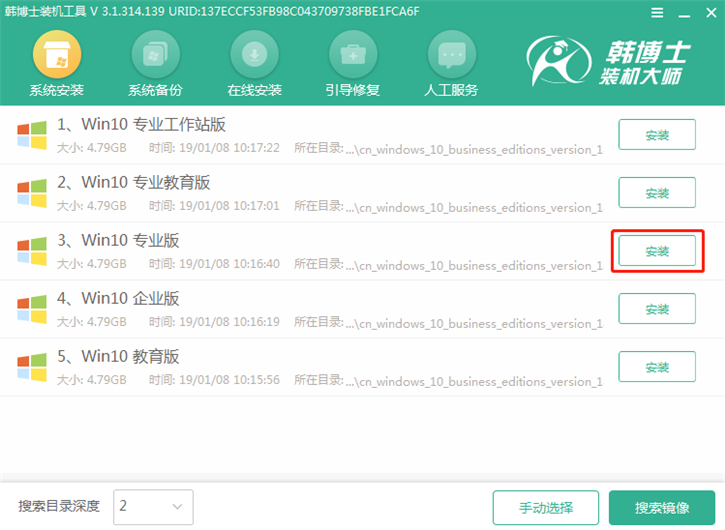
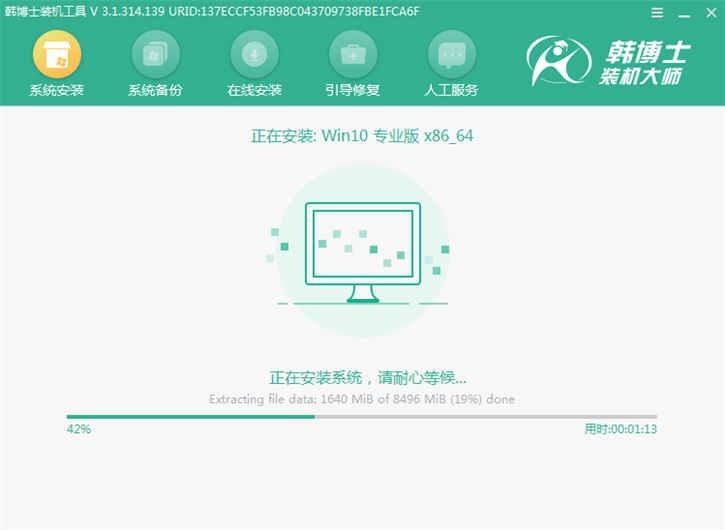
5.等顯示重裝完成,電腦就會(huì)重啟,此時(shí)要拔掉U盤和一切相關(guān)的外部設(shè)備,安裝完成后,電腦會(huì)重新啟動(dòng)數(shù)次,直到下一步操作。
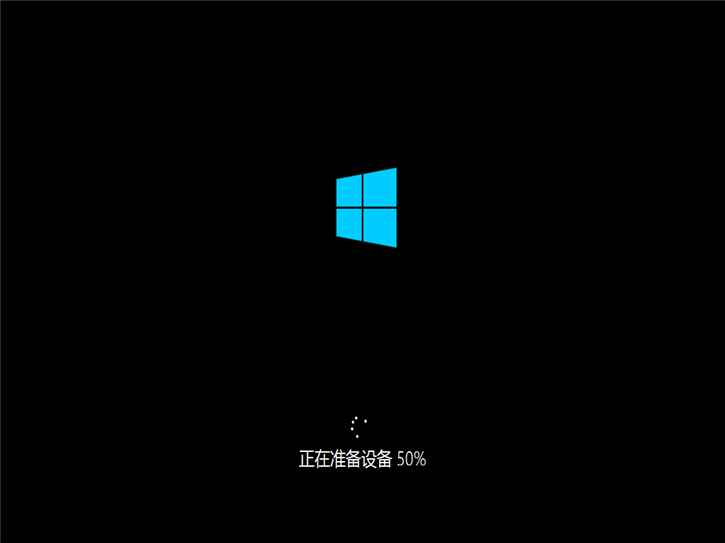
6.待系統(tǒng)部署完成后,我們就可以進(jìn)入到win10系統(tǒng)桌面,重裝系統(tǒng)完成。
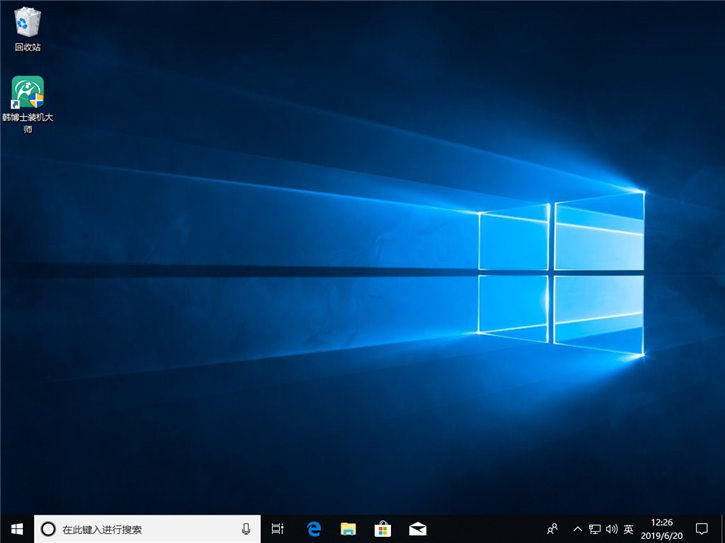
以上就是小編為大家?guī)淼娜A碩u305ua筆記本u盤安裝win10系統(tǒng)的圖文教程。