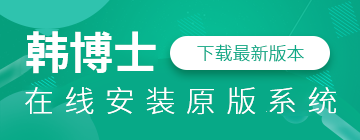thinkpad怎么重裝系統win7?
ThinkPad 這牌子不用多介紹,熟悉的人都知道,商務本里的老大哥,耐用、穩定。隨便問問身邊人,可能都有用過ThinkPad,即便是以前的老型號,那質量真是杠杠的,隨便用個七八年不成問題。不過吧,系統用久了也會慢,電腦是很好,但架不住時間長了各種卡頓。現在想重裝 win7的人也不少,咱們就來看看thinkpad重裝win7的步驟吧。
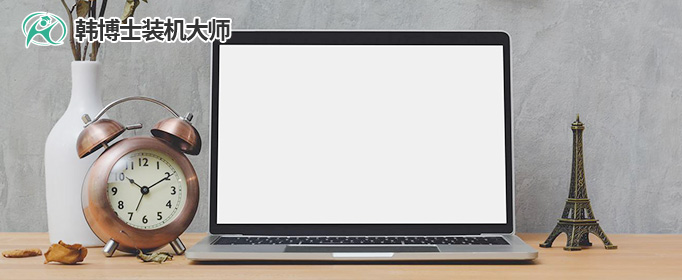
一、重裝系統下載工具
準備工具:一鍵重裝系統軟件(點擊紅字下載)
二、thinkpad重裝系統的注意事項:
1. 備份重要文件:重裝系統前,先把重要資料存到 U 盤或云端,免得裝完系統才發現文件丟了,那可就麻煩了。
2. 關閉殺毒軟件:平時殺毒軟件挺管用,但在重裝系統時,它可能會誤攔截一些關鍵操作,所以先關掉吧,裝完再開。
3. 保證電源穩定:裝系統可不能半途而廢,尤其是筆記本,電池電量一定要充足,或者直接插電源。
三、韓博士一鍵重裝步驟詳解
1.到韓博士官網去下載裝機大師,安裝好后打開程序,直接點擊界面上的“開始重裝”選項,跟隨步驟進行操作。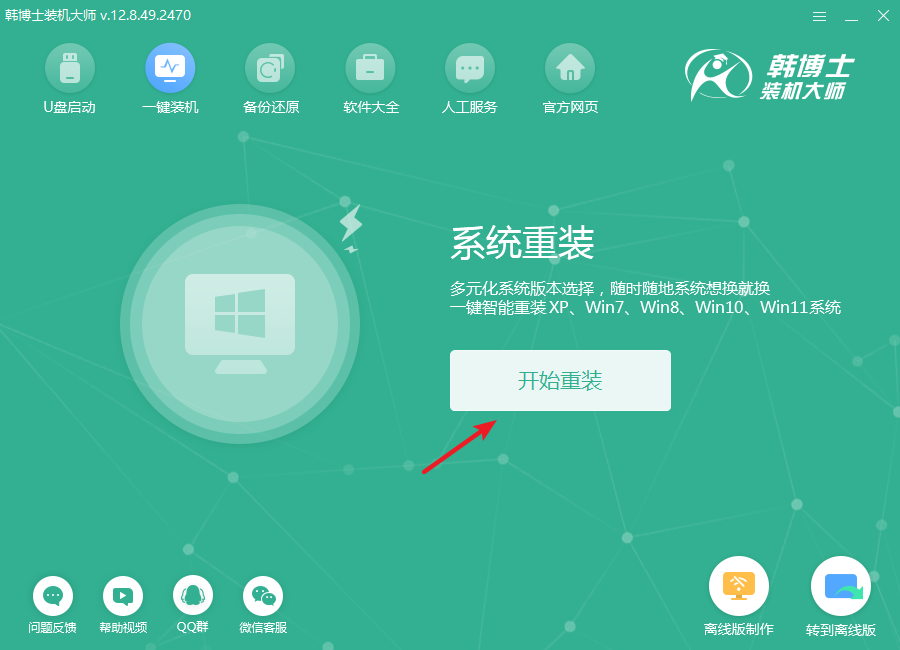
2.韓博士會對設備進行環境檢測,檢測完成后,點擊界面上的“下一步”,進入到系統重裝的下一階段。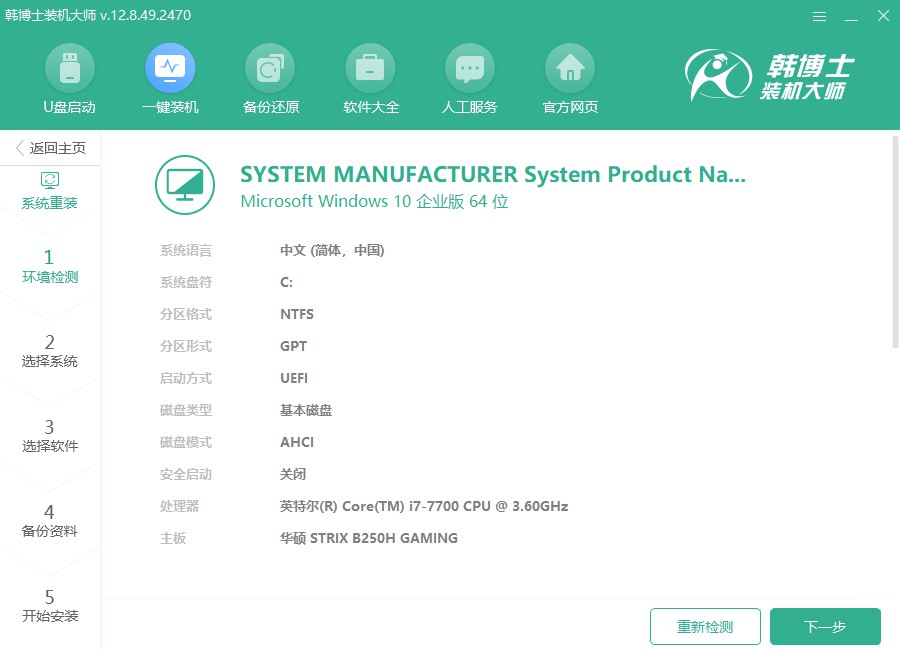
3.進入“選擇系統”頁面后,您可以選擇不同的win7鏡像文件,選定最適合您的版本,點擊“下一步”即可開始將鏡像文件下載到本地。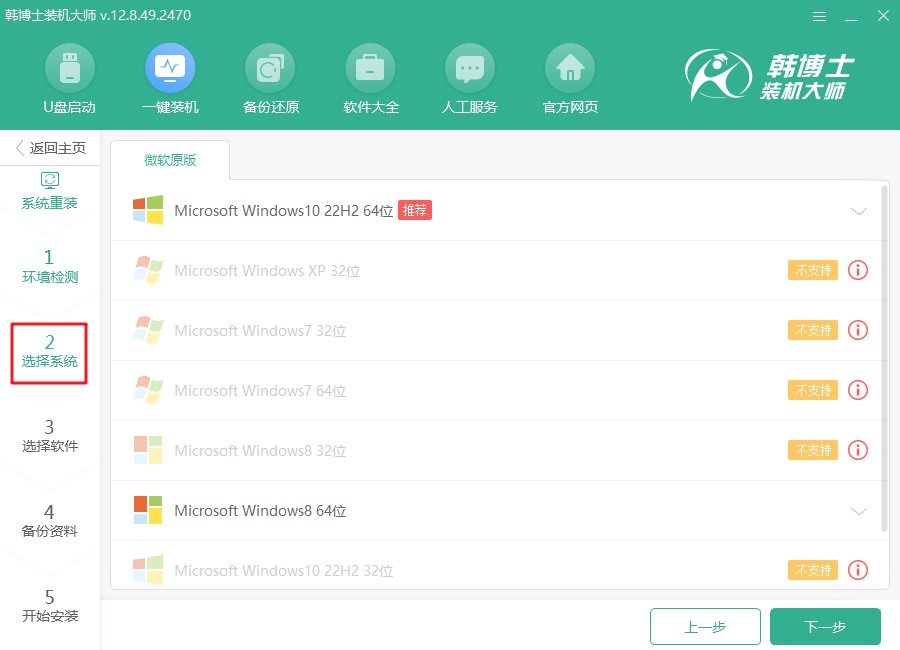
4.系統文件下載正在進行,預計持續一段時間。在此期間,盡量不要進行任何干預,耐心等待文件下載結束。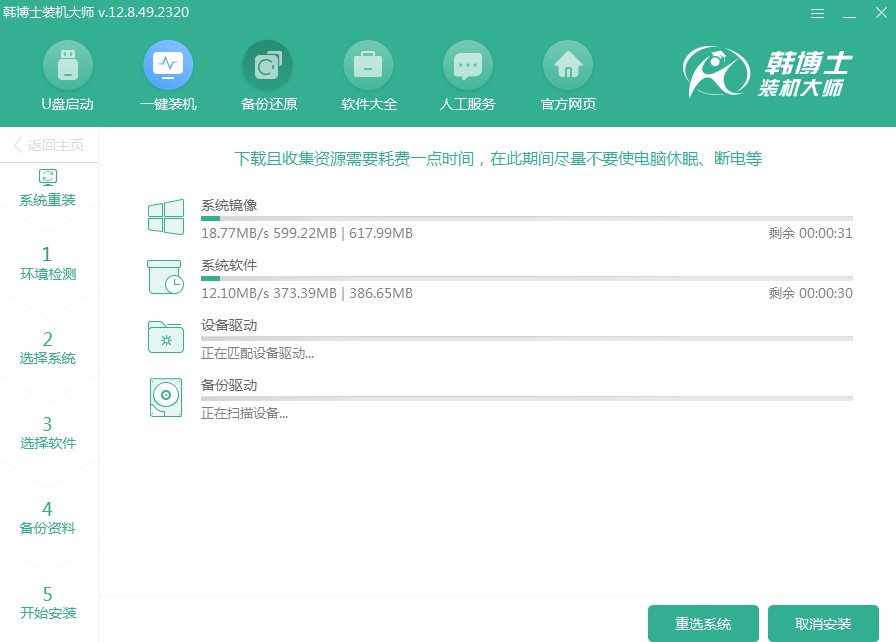
5.現在進入了安裝環節,建議您盡量保持電腦不被打擾,避免中途做其他事情。安裝完成后,請點擊“立即重啟”來啟動新系統。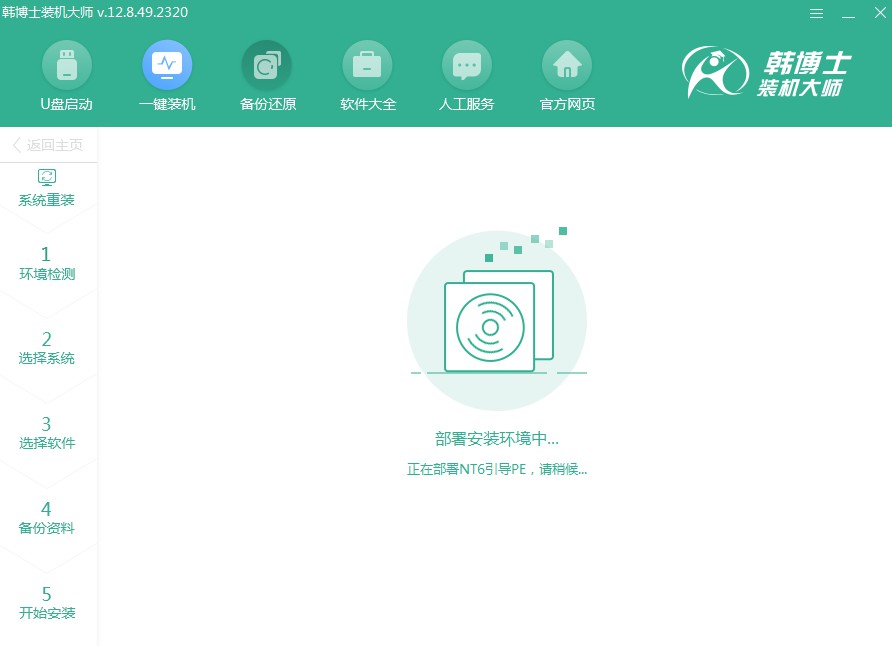
6.當前在這個選擇界面,您可以通過方向鍵“↑”或“↓”來選擇不同的選項。請選中第二個選項,然后按回車鍵,系統會引導您進入PE環境。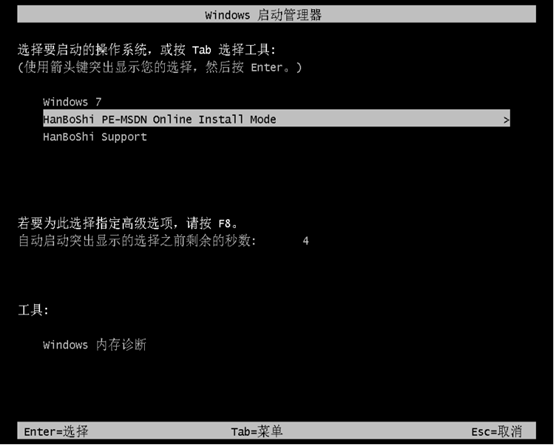
7.進入PE模式后,win7系統會自動開始安裝,您無需進行任何其他操作。只需耐心等待,直到安裝完成。安裝結束后,點擊“立即重啟”以完成整個安裝過程。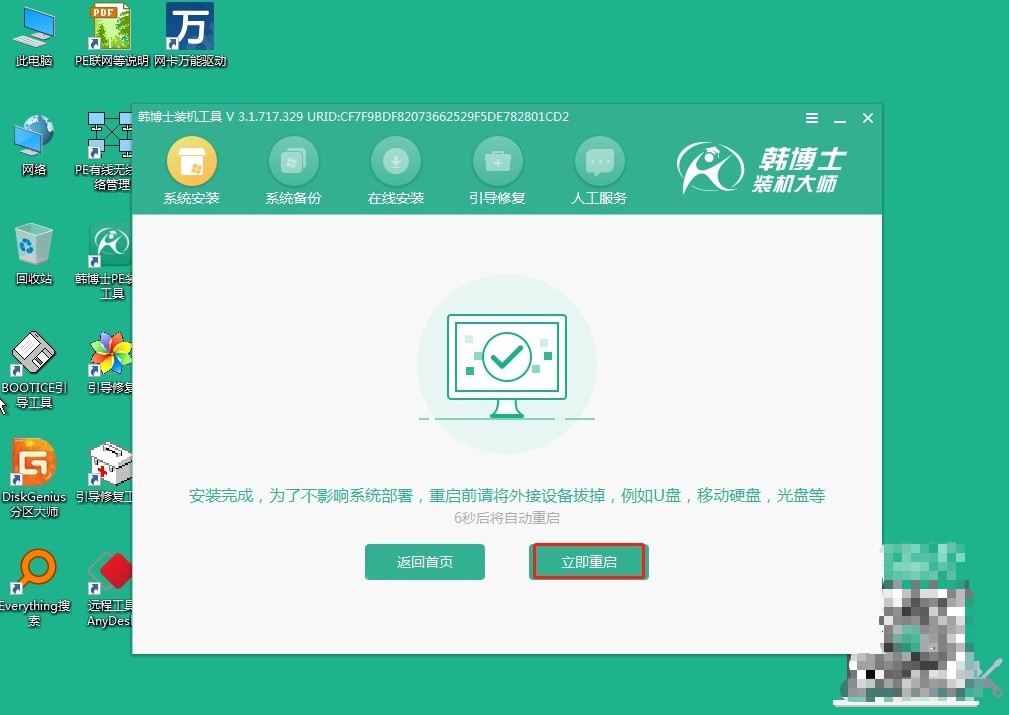
8.當您重啟電腦,看到的是win7桌面,恭喜!這意味著韓博士已經順利完成了系統重裝,您的電腦現在已經全新運行win7系統。
以上就是具體的thinkpad重裝系統步驟,ThinkPad 本身就適合長時間使用,系統裝好了,簡單優化一下,真的會流暢很多。特別是一些老電腦,裝win7才是最適合的。如果你也有重裝系統的需求,那就采納一下以上的重裝教程吧,簡單又好用,韓博士也是重裝系統的好幫手!